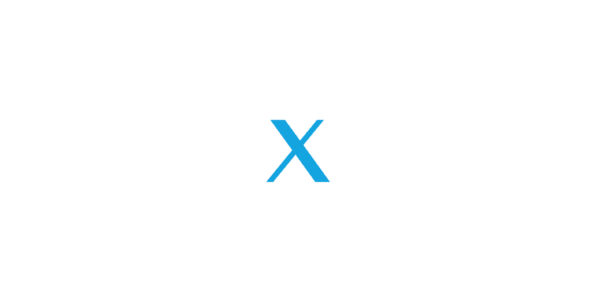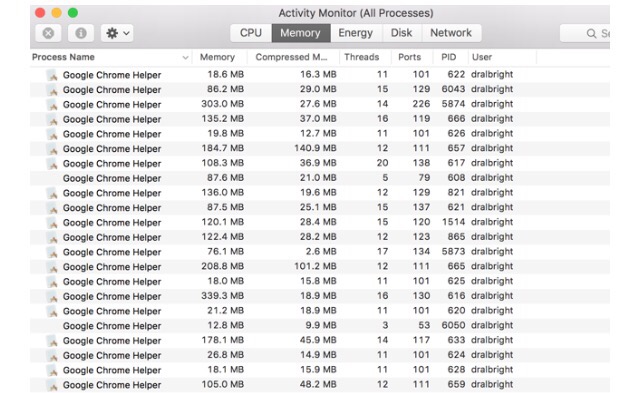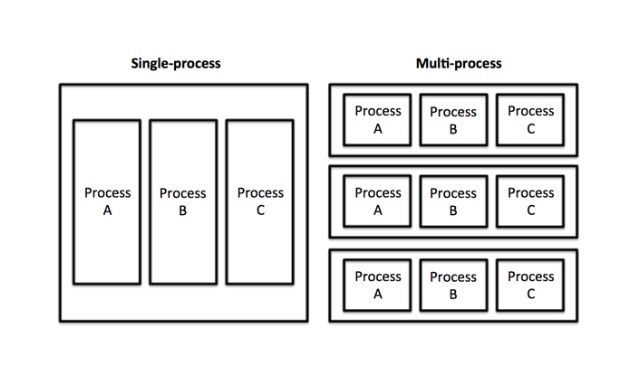If you’ve done any research at all into different browsers, you’re likely familiar with the fact that Chrome can be a bit of a resource hog — looking at Task Manager or Activity Monitor, you’ll often see Chrome at the top of the list.
But why does it use up so much RAM, especially compared to other browsers? And what can you do to keep it in check?
Does Chrome Really Use More RAM?
In short, yes. Chrome’s RAM-hungry reputation is deserved. Compared to other browsers, it doesn’t always use a huge amount of memory, but it does use more.ITPRo’s recent test showed that with a Facebook page, a YouTube video, a BBC article, the Outlook web app, and a webpage open, Chrome used almost 600 MB of RAM, while Firefox used just over 400 MB.
And if you’ve ever run your own test, you’ll almost certainly have found that Chrome uses more memory than other browsers, including Opera, Firefox, Edge, and—just barely–Internet Explorer. Chrome is one of the fastest browsers out there, but it needs a lot of resources to take that title.
Why Does Chrome Use So Much RAM?
To understand why Chrome uses so much memory, you need to understand a bit about what makes Chrome different from other browsers. Every app on your computer runs a number of processes in your computer’s RAM, where the hard work of running your computer is done. RAM is temporary storage for data, and it’s very fast; your CPU can access the data that’s there much faster than it could pull the data off of your hard drive.
What makes Chrome’s use of RAM unique is that it stores every tab, plugin, and extension in a different RAM process. This is called process isolation, and it prevents one process from writing to another one. This is why you see a ton of different entries for Chrome when you open up Task Manager or Activity Monitor on your computer. Each of these processes only uses a small amount of memory, but when you add them up, the load can be very high.
Why does Chrome use RAM in this way? It has to do with stability and speed.
By running each process is separately, if one of them crashes, the entire browser remains stable. Sometimes a plugin will fail, for example, and that will require that you refresh the tab. If every tab and plugin was run in the same process, it could require that you close and reopen the whole browser, instead of just the tab
This means that some processes that single-process browsers are able to share between tabs need to be replicated for each tab in Chrome, as shown in the image below. This comes with some security benefits, however, much like sandboxing or using a virtual machine do. For example, if a JavaScript attack takes place in one tab, there’s no way for it to get to another tab in Chrome, whereas it might be able to do that in a single-process browser.
In addition to the tabs, plugins, and extensions, a few other processes also use RAM, with pre-rendering being a notable example. Pre-rendering lets Chrome start loading up a webpage that it predicts you’ll go to next (it might be the top search result from Google, or the “next page” link on a news site). This requires resources, and so uses more RAM, but it can really speed up your browsing experience if it’s working well.
If it’s not working well, it can slow everything down by taking control over too much of your RAM
Is Chrome’s RAM Usage a Problem?
Of course, just because Chrome is using a lot of RAM doesn’t mean that it’s necessarily causing a problem. If you aren’t using RAM, it’s not doing you any good — your computer only uses it to access data quickly and speed up processing. If you’re keeping your RAM as clear as possible, you’re not going to be taking advantage of the power of your computer. Just like on your cell phone, clearing out your running processes might actually slow things down.
However, if Chrome is using too much RAM, it can be a problem, as it will limit the amount of memory available for other apps, and it could even have trouble keeping important information from your browser available for quick access.
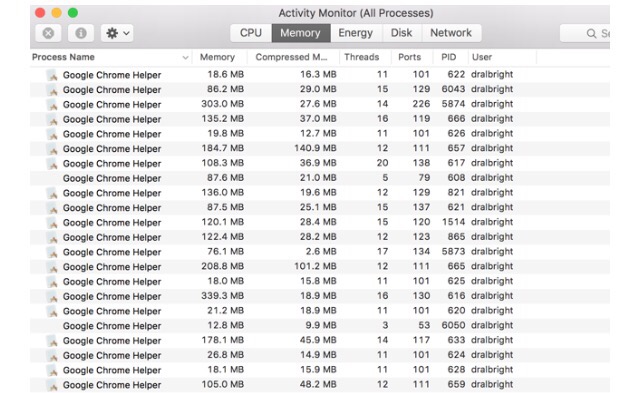
When it comes down to it,Chrome’s RAM usage is only a problem if it’s slowing things down, whether it’s your browsing or your entire computer. If you see that it’s using a lot of RAM but you aren’t seeing any negative speed consequences, it’s not worth worrying about.
That said, if it is slowing things down, it’s time to take action.
How to Reduce Chrome’s RAM Usage
There are a lot of ways you can speed up your browsing and reduce the amount of memory that it’s using, but possibly the most important is Chrome’s Task Manager. Much like the Windows Task Manager, you can use this window to see which tabs and extensions are using the most memory and close them to free up some space.
In Windows, just hit Shift + Esc to access the Task Manager; on a Mac, you’ll need to open it from the Window menu.

Once you’ve gotten rid of the resource-heavy processes, there are a number of other things you can do. Enabling tab discarding, for example, will allow Chrome to get rid of tabs that you haven’t used in a long time if memory is low.
You can also disable extensions that are using a lot of power, or add a few extensions that will help you manage the amount of resources that Chrome is using. You can also delete the History Provider Cache to free up some space, and tweak hidden settings or mess around with Chrome flags. And, of course, you can always use a different browser, which may be a good idea if you’re using a MacBook.
How Does Chrome Work for You?
Because Chrome still controls a huge majority of the browser market, it’s unlikely that you’ve switched to another browser, like the ever under-appreciated Opera, or the ultra-new Edge. If you’re still using Google’s popular browser, we want to know why, and if you have any problems with resource consumption or speed.